Computerworld – The long-awaited Google Drive is a simple, useful, straightforward cloud storage and syncing service that offers a full 5GB of online storage for free, with no surprises along the way. Utilitarian rather than flashy, it makes storing files to the cloud and syncing them among multiple devices as simple as saving a file to a local hard drive.
If that’s all you’ve been expecting from Google Drive you’ll be pleased. But if you were hoping for a Google Drive/Google Docs combination that would make it easy to edit files in the cloud that you created on a PC or Mac, you’ll be disappointed. It may be that Google will get that straight at some point in the future, but for now it’s a non-starter.
Easy to install and use
Google Drive currently installs as an app for Windows, OS X and Android. (Note: As of today’s date, there are reports that Google Drive has not yet been made available for all users.) A version for iOS isn’t yet available, but Google says it will be out soon, although the company hasn’t yet given a release date.
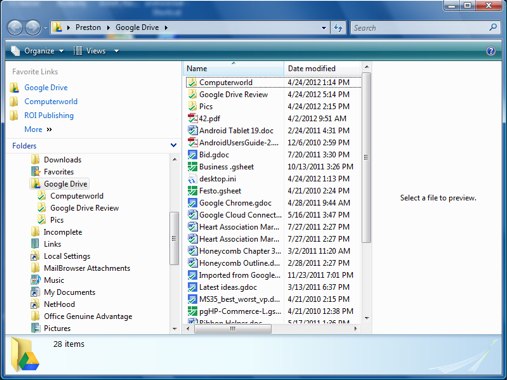
After you install Google Drive on your PC or Mac, it shows up as another drive in Windows Explorer or the Mac’s Finder app. Like rival service Dropbox, you can use it just like a physical drive — so you can copy or move files to it, and create new files and subfolders inside it. The files and subfolders are uploaded to your Google Drive on the Web and are accessible there. They’re also synced to any other devices onto which you’ve installed Google Drive. So if you edit the files on any device on which you have a Google Drive installed, they’re synced to the cloud and all your other Google Cloud-enabled devices.
Google Drive isn’t integrated into just Windows Explorer or Finder — because it looks like a drive, you can save to it and open files from it from any application (or at least every one I tried). So from Microsoft Office, for example, you can save files directly to Google Drive and open them from Google Drive. When you do that, you’re saving or opening them on your computer itself, not directly from the Web. Any changes you make are saved to your hard drive, and then automatically synced to Google Drive on the Web and other devices on which you’ve installed Google Drive.
I found installation and initial use of Google Drive to be exceedingly simple. Working with it on a computer is no different than working with any other drive — and you don’t need to do anything to keep your files in sync, because Google Drive does that for you automatically.
It was simple working with it on an Android smartphone as well. Files are synced to the Android device, and you can easily browse them by tapping My Drive when you run the app. You can also create documents using the Android app.
Merging with Google Docs
Google Drive isn’t really a standalone service, though. It’s actually Google’s secret weapon to get you to live inside the Google ecosystem — especially that of Google Docs.
When you install Google Drive, it actually merges with Google Docs and all of your Google Docs files are synced to all the devices on which you’ve installed Google Drive. From then on, when you visit Google Docs on the Web, you’ll see all of your documents in Google Docs as well as any folders and files you’ve added via Google Drive.
Google Docs now has a new item on the left-hand side of the screen: My Drive. Click the triangle next to the label to see all of your subfolders and browse through them. You can also create new subfolders by clicking the Create button.
This may be disconcerting at first if you’re a Google Docs user, because you’ll be seeing not just the files you’ve been keeping in Google Docs, but all of the files you’ve put into Google Drive from your various devices. Google Docs users may encounter other problems as well, because the Google Drive/Google Docs combo displays files differently than did the old Google Docs. Instead of displaying your most recently used documents at the top of the list, it organizes files alphabetically. To see files you recently worked with, you need to click the link labeled Recent on the left-hand side of the screen.
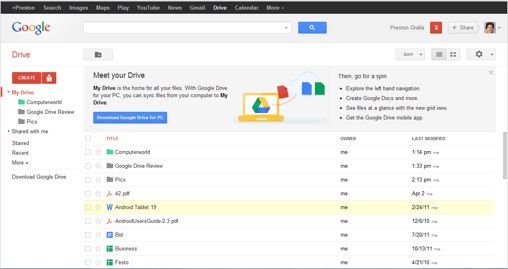
I didn’t find it at all confusing, but that may be because I haven’t been a heavy Google Docs user, and had fewer than two dozen files there. If you’re a heavy Google Docs user, you may not be happy with the transition.
When it comes to editing Google Drive files with Google Docs, the news is all bad; serious work still needs to be done. The biggest problem has to do with editing. If you create a file using Microsoft Office, you won’t be able to edit the file using Google Docs on Google Drive. First, you’ll have to open the file in Google Docs, then export it to the Google Docs format by selecting File — Export to Google document; you can then edit that copy of the original document.
Even more confusing is that the copy that you’re editing won’t be saved to the folder from which you opened it (for example, Google DriveBudget), but instead to the main Google Drive folder at Google Drive (and I couldn’t find a way to change the folder it would save to). More confusing still is that on the Web, the file name remains the same in both the original folder and the Google Drive folder (Budget.doc, for example), but when the new copy is synced back to your devices, a .gdoc extension is appended onto it. So Budget.doc becomes Budget.doc.gdoc, and it’s in the Google Drive folder rather than the Google DriveBudget folder where the original document lives.
Confused by all this? You should be. It’s a kludge of monumental proportions, and shows that the Google Drive/Google Docs combination still isn’t even close to prime time when it comes to editing Office files.
Article source: http://www.computerworld.com/s/article/9226565/Google_Drive_review_Adding_cloud_storage_to_the_mix?taxonomyId=19
